Инструкция для водителей!
Настройки для работы
Технические требования к устройству
Скачиваем приложение «Гутакс: водитель, курьер» в GooglePlay.
Приложение работает на Android с минимальной версией 5.1 с установленными сервисами Google.
В смартфоне обязательно наличие GPS и ГЛОНАСС для определения местоположения, мобильный интернет 3G или 4G.
Работа в режиме Edge возможна, но не комфортна — Edge обладает ограниченной скоростью передачи интернет-трафика. Это важно во время активного обмена информацией с сервером: долго загружается карточка заказа, с задержкой поступают предложения заказа и прочее.
Во время работы допускается, что подключение к интернету может пропадать — это не критично. Но в момент смены статуса заказа соединение с интернетом должно быть стабильным.
Подключение к службе такси
Запускаем приложение, открывается первый экран. Нажимаем на «+». Вводим данные службы:
Домен компании — вводим адрес портала (берем данные у диспетчера).
Позывной — указываем число (берем данные у диспетчера).
Пароль — вводим пароль (берем данные у диспетчера).
Нажимаем Добавить.
Если все сделали правильно, устанавливается связь с сервером, появляется ваш профиль. Если нужно в приложении поменять водителя или удалить прежнего, ставим палец на название службы и делаем свайп влево — в дополнительном окне выбираем Редактировать или Удалить.
Далее нажимаем на название службы, входим в профиль.
Открывается экран, на котором отображена информация, необходимая для начала работы:
Город — выбираем город, в котором выходим на смену (если их несколько).
Автомобиль — если у вас несколько автомобилей, то выбираем тот, на котором хотим начать работу.
Профессия — указаны профессии, под которыми будем выходить на смену (если их несколько, выбираем ту, с какой хотим начать работу: например, водитель такси, автокурьер, водитель грузотакси или др.)
<>Тариф — выбираем подходящий для вас тариф. Их может быть несколько: например, разовые, абонементы (подробнее уточняйте у администратора службы).Баланс — показан баланс на начало смены.
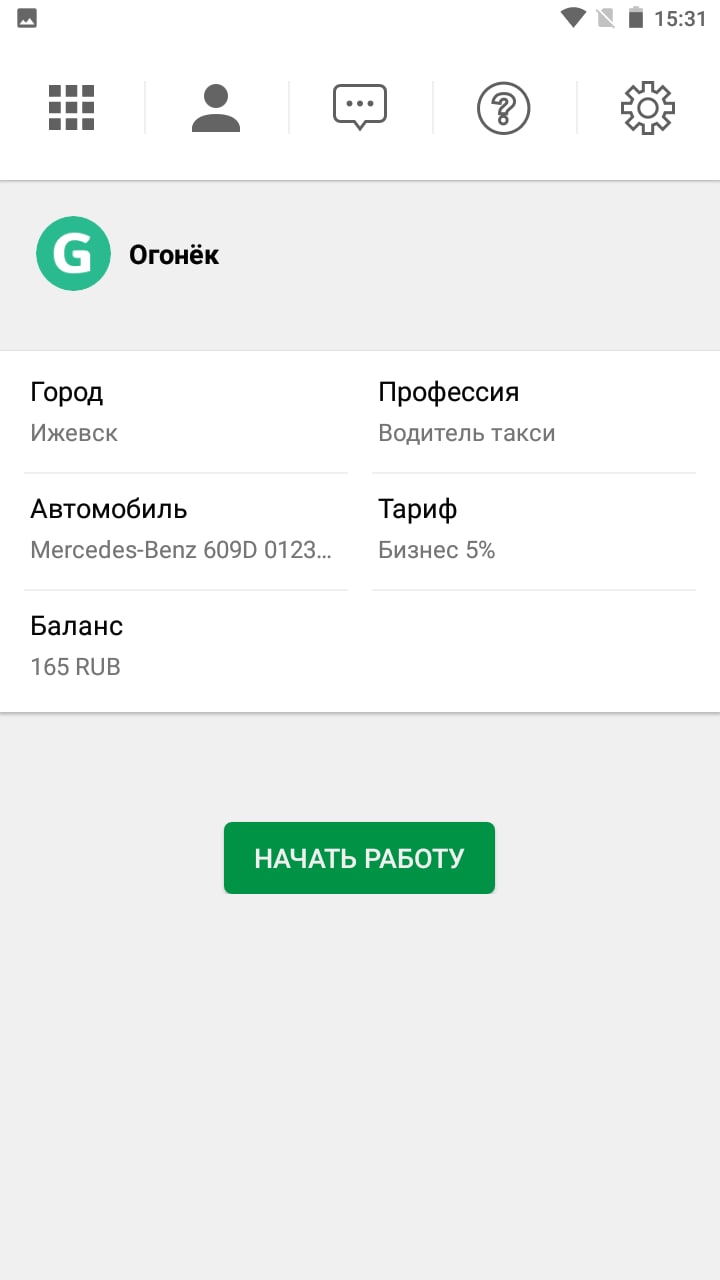
Меню приложения
Заходим в Меню (крайняя левая иконка), где открывается несколько дополнительных вкладок.
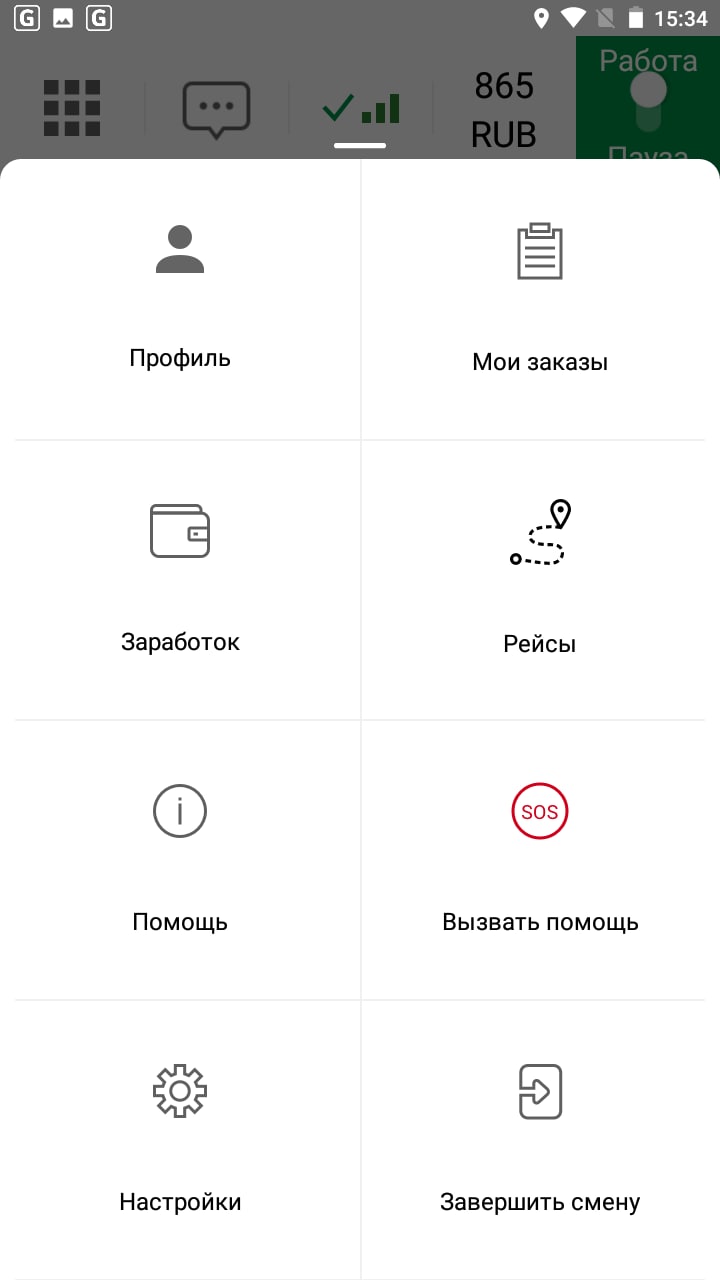
Вкладка Профиль
В Профиле указана ваша текущая информация:
- Фамилия, имя
- Телефон
- Эл. почта
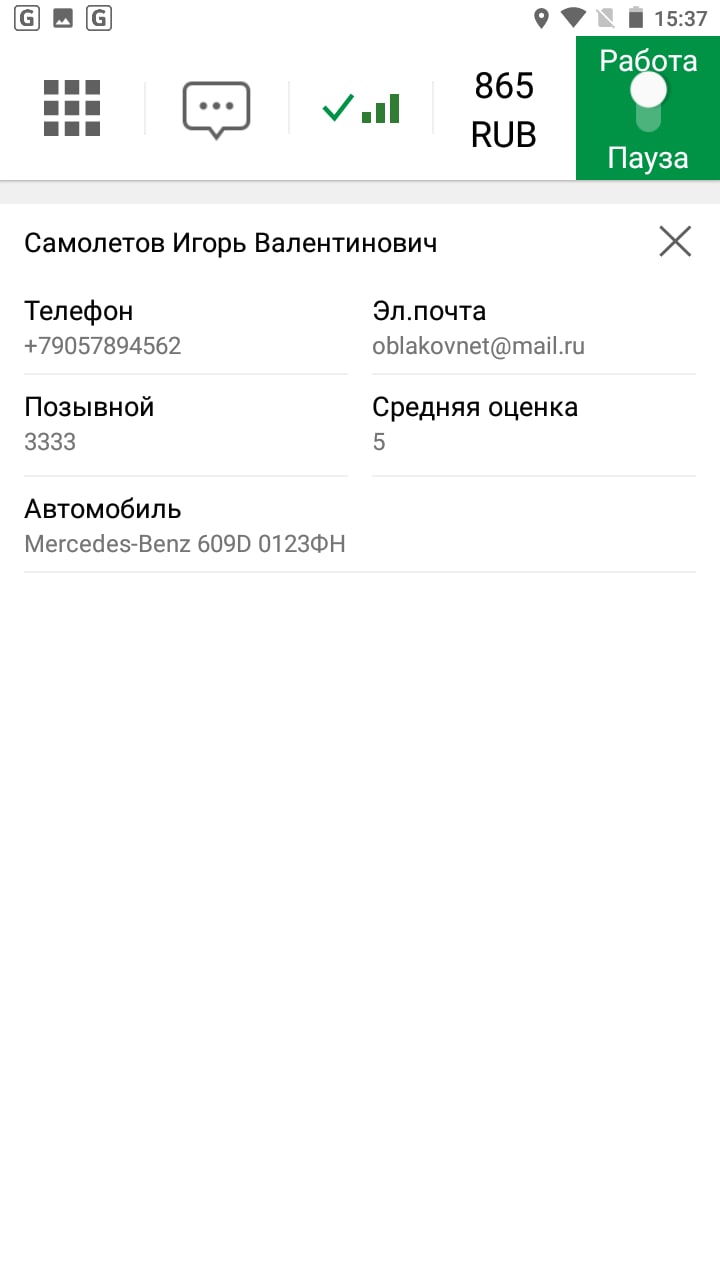
Вкладка Мои заказы
Мои — отражаются все заказы, ожидающие выполнения: взятые самостоятельно и назначенные диспетчером. Сюда же попадают предварительные заказы, которые вы забронировали.
Нажав на заказ, можно посмотреть о нем подробную информацию и начать его выполнять.
Срочные — заказы, которые находятся в свободном доступе. Их может взять в работу любой водитель.
Предварительные — когда в системе появляется предварительный заказ, приложение оповещает о нем звуковым сигналом. Такой заказ можно забронировать или отказаться от него.
Бордюр— если вы «подобрали» клиента на улице, то создаем заказ и начинаем его выполнять.
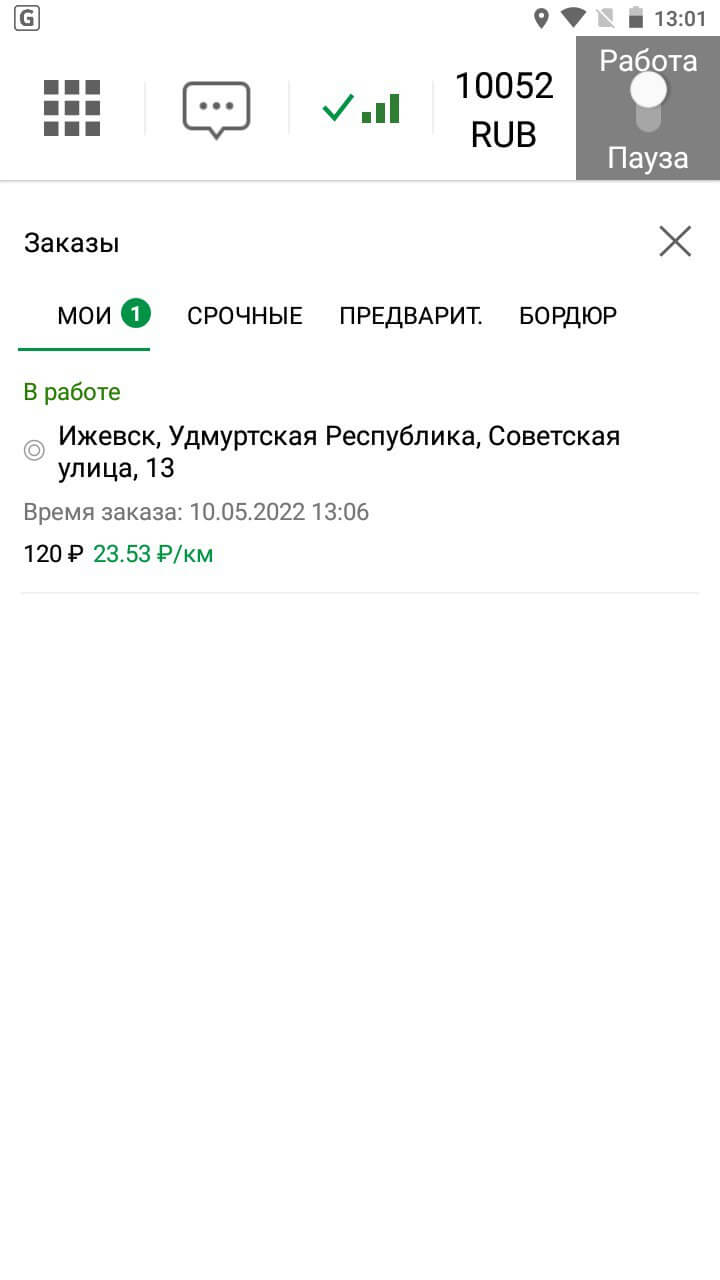
Вкладка Заработок
Здесь отображается информация о вашем заработке.
Заработок на этой неделе— отражается, сколько было выполнено заказов и по какой стоимости.
Сегодня транзакций — указываются все операции с денежными средствами: зачисление от клиента или вывод их на карточку водителю.
Текущий баланс — указано, сколько сейчас средств на счету водителя такси.
Вывод средств — отражается, сколько и когда средства выводились.
Вкладка Рейсы
Здесь можно организовать междугородные поездки на такси по типу «Бла-бла-кар». Если водитель едет в другой город, в своем приложении создает Рейс, а клиент покупает место в машине на эту поездку (подробности у диспетчера службы такси).
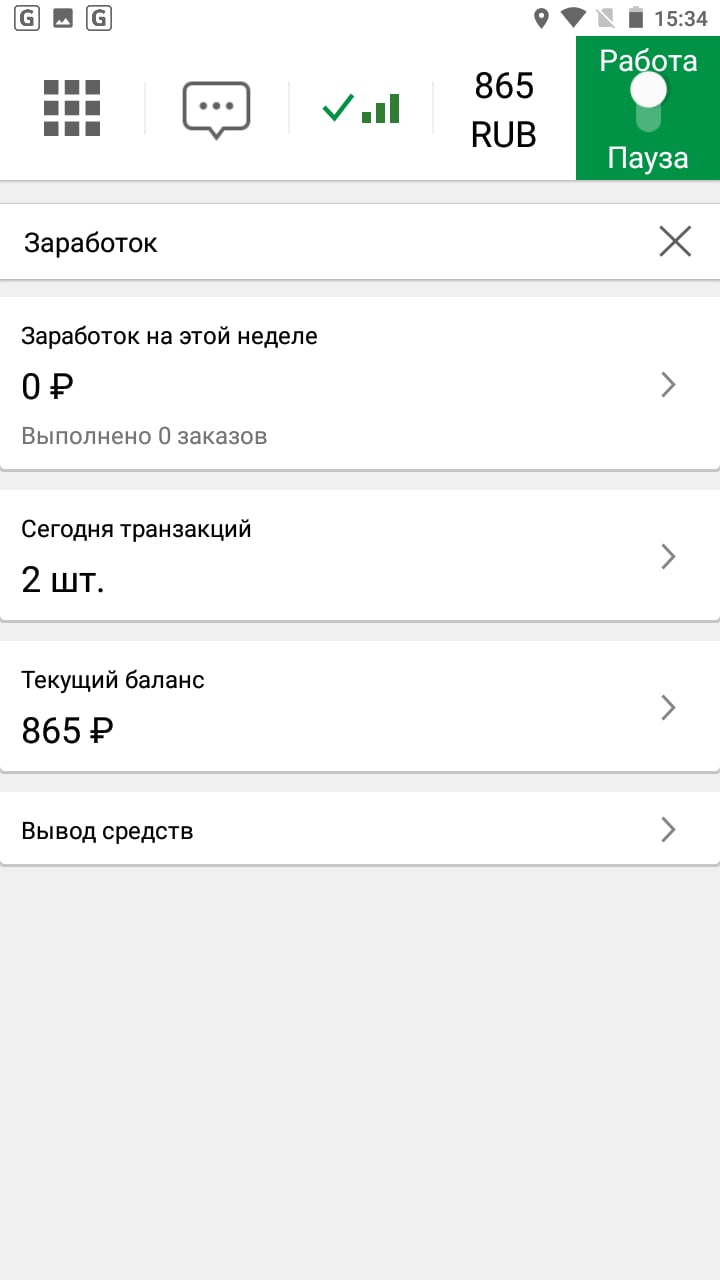

Вкладка Настройки
Автоматически открывать навигатор— навигатор открывается автоматически, когда водитель:
- принял заказ и едет к клиенту — строит путь до клиента
- забирает пассажира, нажимает Поехали — строит маршрут от клиента до точки назначения.
Принудительное звуковое уведомление— указываем те уведомления, где нужно обязательное звуковое оповещение.
Ночной режим— устанавливаем темный или светлый фон приложения.
Подтверждать изменения статусов— если активировать эту настройку, после каждого изменения статуса заказа приложение будет спрашивать: Выполнить или Отменить изменение.
Отображать окно с ценой— выбираем, будет ли показано плавающее окно с ценой, если приложении свернуто. Это удобно во время использования навигатора.
Диагностика— проверяет соответствие настроек приложения рекомендуемым. Если настройки отличаются от рекомендованных, могут возникнуть проблемы в работе приложения, а также проблемы с расчетом стоимости заказа.
Проверяем настройки: нажимаем Диагностика — везде должны быть поставлены зеленые галочки.
Язык— выбираем язык интерфейса (на нем будет отображаться информация в приложении).
Карты и навигация— выбираем, какие карты используем во время работы. Обратите внимание, что у Яндекс-навигатора есть ограничение: его можно открыть в водительском приложении (с отображением маршрута) не более трех раз за сутки.
Выгрузить маршруты— если во время завершения заказа были проблемы с интернетом, то маршрут поездки не отправился автоматически на сервер. Обычно проблема с выгрузкой происходит при неустойчивом интернет-соединении, либо при длительных поездках, когда маршрут получается очень большим. Тогда отправляем его вручную: заходим Меню → Настройки → Выгрузить маршруты.
Когда клиент сомневается в стоимости поездки или произошел другой конфликт интересов, диспетчер проверяет карточку заказа. Если там нет маршрута, то просит водителя сделать выгрузку вручную.
Управление уведомлениями— активируем оповещения приложения.
Первый способ (расширенный, где можно выбрать звуковые сигналы для каждого уведомления в отдельности): заходим в Настройки смартфона → Список приложений → Гутакс: исполнитель → О приложении → Уведомления.
Второй способ: в приложени ставим галочки в чекбоксах:
- Изменения баланса — приложение оповещает обо всех движениях денежных средств: пополнение и списание
- Напоминание для предзаказа — за сколько минут приложение напомнит о предзаказе (подробности у оператора службы такси)
- Сигналы SOS — в случае нештатной ситуации водитель сам подает сигнал SOS или видит, когда у коллег что-то произошло не так (например, в случае аварии или при нападении)
- Свободный заказ (когда не на смене) — определяем, нужно ли уведомлять о свободных заказах, когда водитель не на смене
- Свободный заказ — как только появляется свободный заказ, приложение оповещает об этом звуковым сигналом
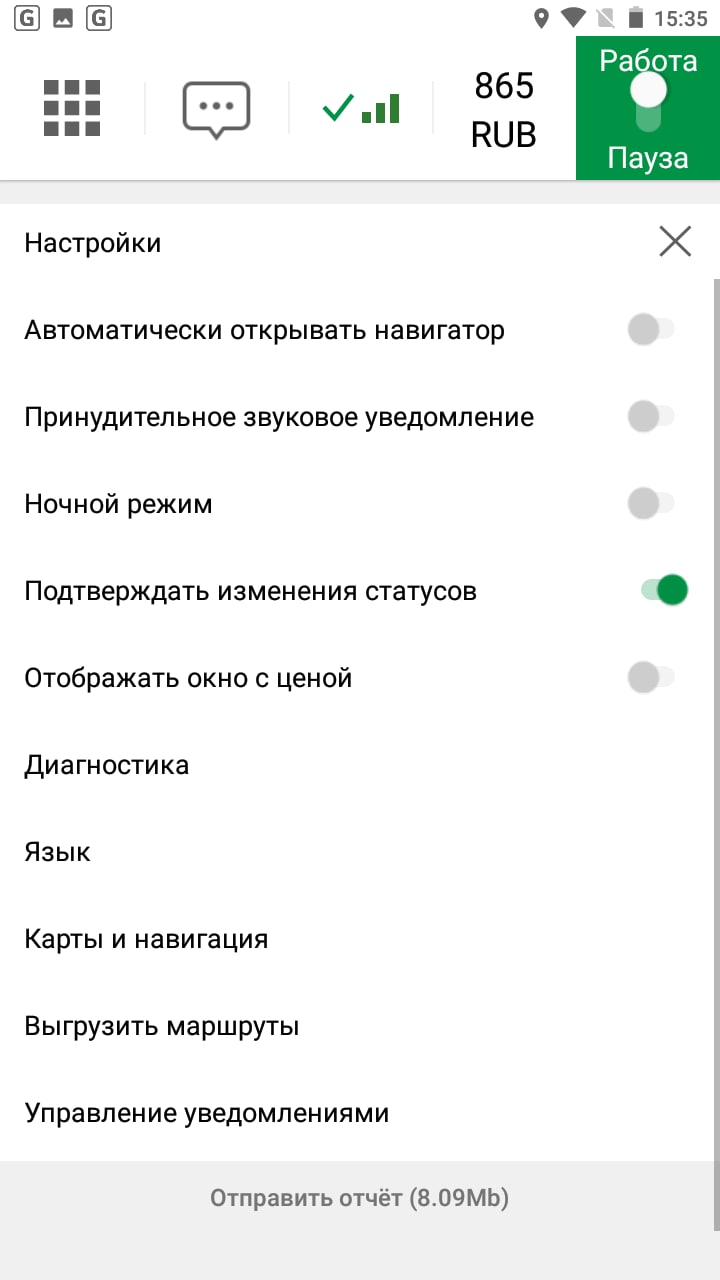
Вкладка Вызвать помощь
Во время работы можно подать сигнал SOS, когда водителю срочно требуется помощь: например, в случае аварии или нападения.
Этот сигнал видят другие водители в разделе заявок и могут посмотреть, где вы находитесь.
Вкладка Помощь
Здесь находятся ответы на часто задаваемые вопросы и инструкции, как работать в приложении
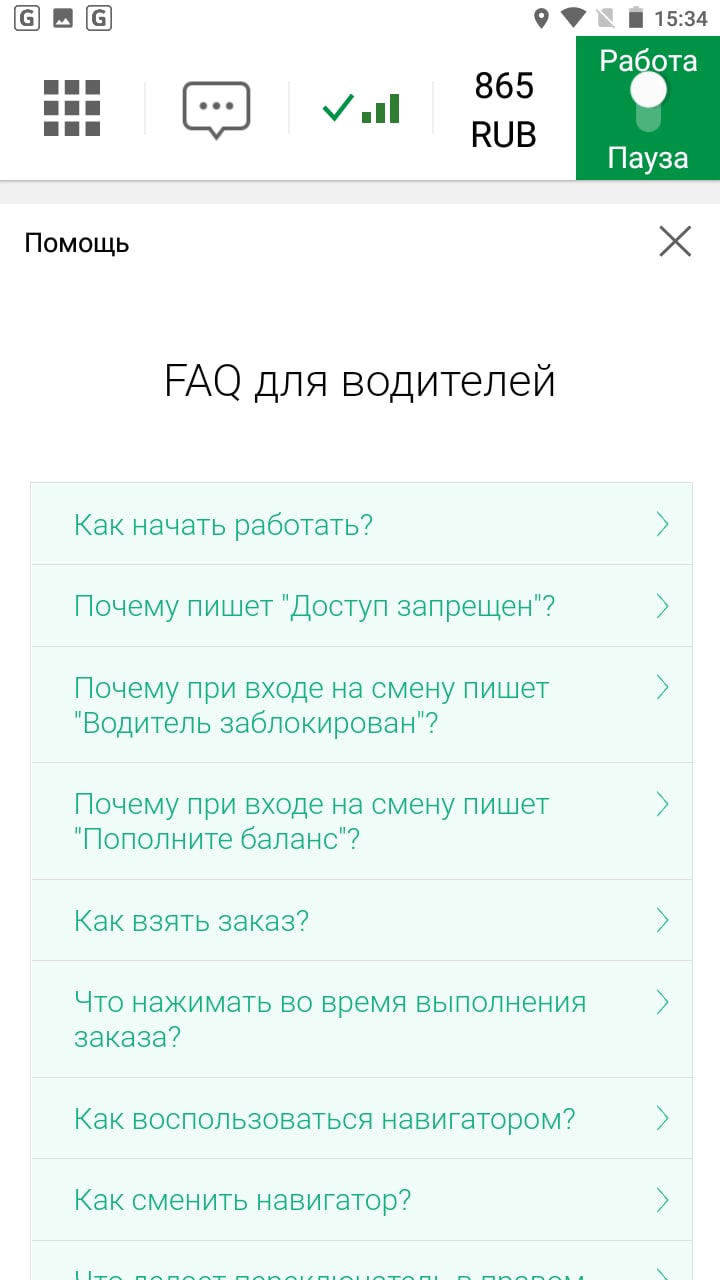
Вкладка Выход
После завершения смены нажимаем Выход.
Начало работы. Открываем смену
При каждом запуске приложения проверяем рекомендуемые настройки, и если что-то выключено, приложение попросит включить настройку. Обязательно включаем все, о чем оно просит. А также убеждаемся, что:
- Выключен режим энергосбережения — режим энергосбережения сильно урезает производительность устройства. Заходим в смартфон → Настройки → Батарея (на разных устройствах название может отличаться)
- Приложение запускается поверх других приложений — включаем в Настройках → Список приложений → Гутакс: исполнитель → О приложении → Всегда сверху
-
Разрешен автозапуск приложения — проверяем в Настройки → Разрешения → Автозапуск
Приложение работает в фоновом режиме — в этом случае таксометр работает самостоятельно. Включаем в Настройках → Список приложений → Гутакс: исполнитель → Контроль активности, активировать Нет ограничений (на разных устройствах может отличаться) - Включен доступ к геопозиции — заходим в Настройки → Список приложений → Гутакс: исполнитель → О приложении → Права → Геоданные. Нажимаем Включить
- Включены Push-уведомления — заходим в Настройки смартфона → Список приложений → Гутакс: исполнитель → О приложении → Уведомления.
Открываем приложение
Нажимаем Начать работу.
Если при выходе на смену произошла ошибка, приложение сообщит об этом.
Например, недостаточно денег или неверно выбран тариф, город заблокирован, исчерпан лимит водителей на смене и др. — обратитесь к администрации службы такси.
Подключение к спутникам GPS — с этого начинается смена, на современном телефоне занимает несколько секунд. Столбики показывают качество и точность сигнала. Зеленая галочка — наличие связи с сервером. Если видим красный крест, значит, нет связи (проверяем соединение с интернетом).
Если долго не получается подключиться, можно перезапустить поиск спутников.
Получаем заказ
Свободный заказ— как только в систему добавляется свободный заказ, приложение издает звуковой сигнал.
Заходим в Заказы. Цифра рядом с каждой вкладкой показывает количество заказов. Заходим во вкладку, чтобы посмотреть заказ. Открывается окно с его данными: телефон клиента, дата и время заказа (если он предварительный), адреса (откуда и куда поедет клиент), тариф, способ оплаты и примерная стоимость поездки.
Нажимая на зеленую цифру, соглашаемся взять заказ. В приложении указываем в минутах, через какое время подъедем на адрес. Система уведомляет об этом клиента.
Обратите внимание: если водитель не отреагировал на заказ, то через несколько таких отказов система блокирует его аккаунт на какое-то время (подробности у администратора службы такси).
Предварительный заказ — приложение оповещает звуковым сигналом, как только появляется предварительный заказ. Его можно забронировать или отказаться.
Заходим во вкладку Предварительные, смотрим его данные. Если бронируем заказ, в приложении открывается карточка подтверждения заказа. Нажимаем Да — заказ останется за вами.
Если нажимаем Нет, система предложит заказ другим исполнителям.
Срочный заказ— заказы, которые находятся в свободном доступе. Их может взять в работу любой водитель.
Бордюр— клиент не вызывал такси, а «поймал» его на улице. В приложении можно ввести номер телефона клиента (можно и не вводить), нажимаем на «+» и заполняем поле с адресом, куда поедет пассажир — без указания адреса сумма рассчитывается по таксометру.
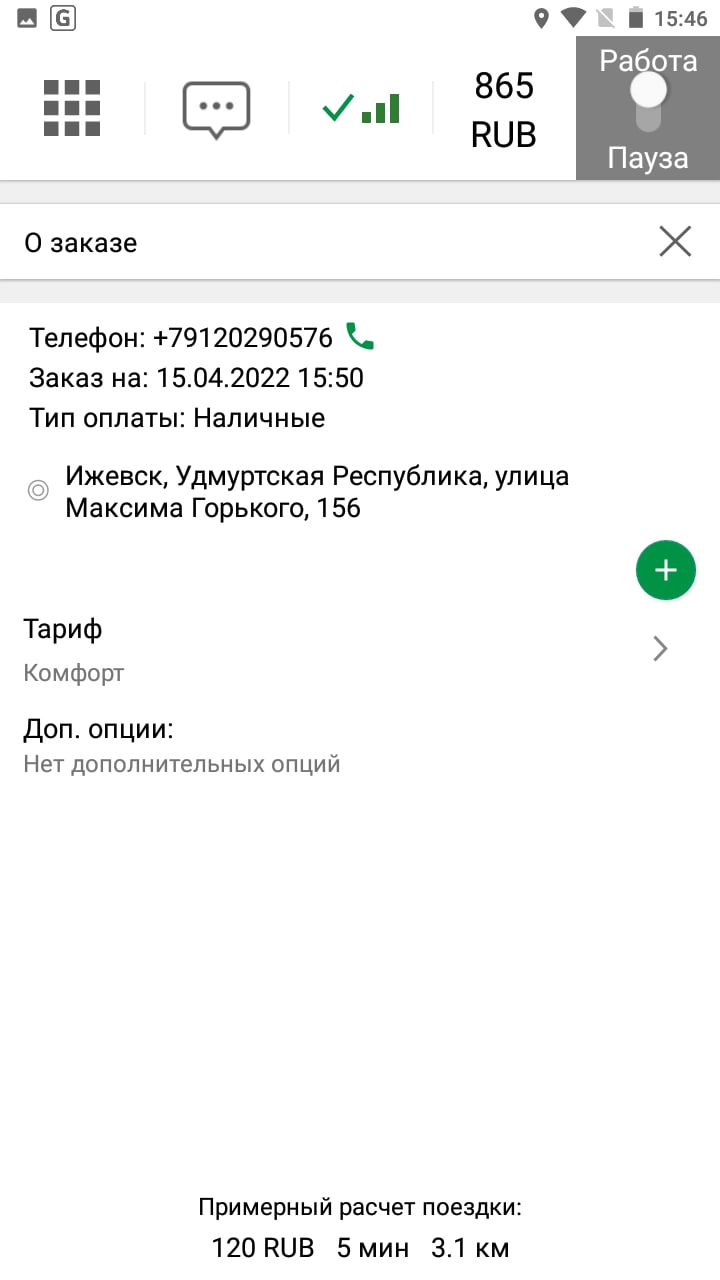
Работа таксометра
Как только принимаем заказ, в приложении открывается таксометр. Если во время поездки сворачиваем приложение (например, открываем навигатор), плавающее окно со стоимостью поездки постоянно будет на экране смартфона. Проверяем, активна ли функция: Меню → Настройки → Отображать окно с ценой.
Статусы заказа
На разных этапах поездки водитель меняет статусы заказа (они находятся в правом нижнем углу и обозначаются разными цветами, в зависимости от этапа). Приложение каждый раз будет спрашивать: Выполнить или Отменить изменение, — если эта настройка активирована. Настраиваем здесь: Меню → Настройки → Подтверждать изменения статусов.
Приехал (красный цвет)— у водителя в приложении включается время ожидания, система оповещает клиента о прибытии на адрес заказа. После этого статус на экране меняется на Поехали.
Поехали (желтый цвет)— когда пассажир садится в такси, нажимаем Поехали. При этом автоматически открывается навигатор, показывая маршрут движения (если активированы настройки).
Завершить (зеленый цвет) — в конечной точке приложение показывает финальную информацию о заказе: адрес, расстояние, общее время и время ожидания, стоимость поездки. Если клиент соглашается, нажимаем Завершить.
Оплачено (зеленый цвет) — информация о заказе отправляется на сервер и заказ закрывается.
Посмотреть подробности заказа можно после закрытия смены: Профиль → Отчеты.
Не оплачено (красный цвет) — у клиента образуется долг. В следующий раз к новому заказу прибавляется неоплаченная сумма.
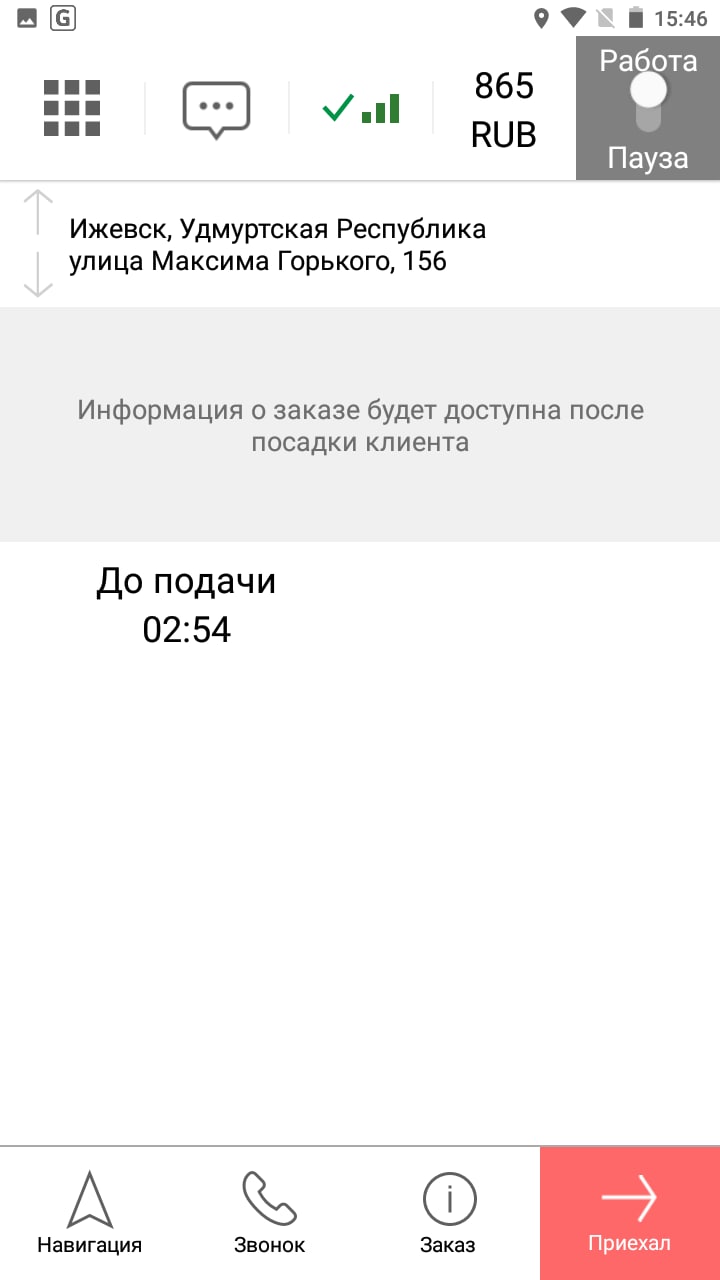
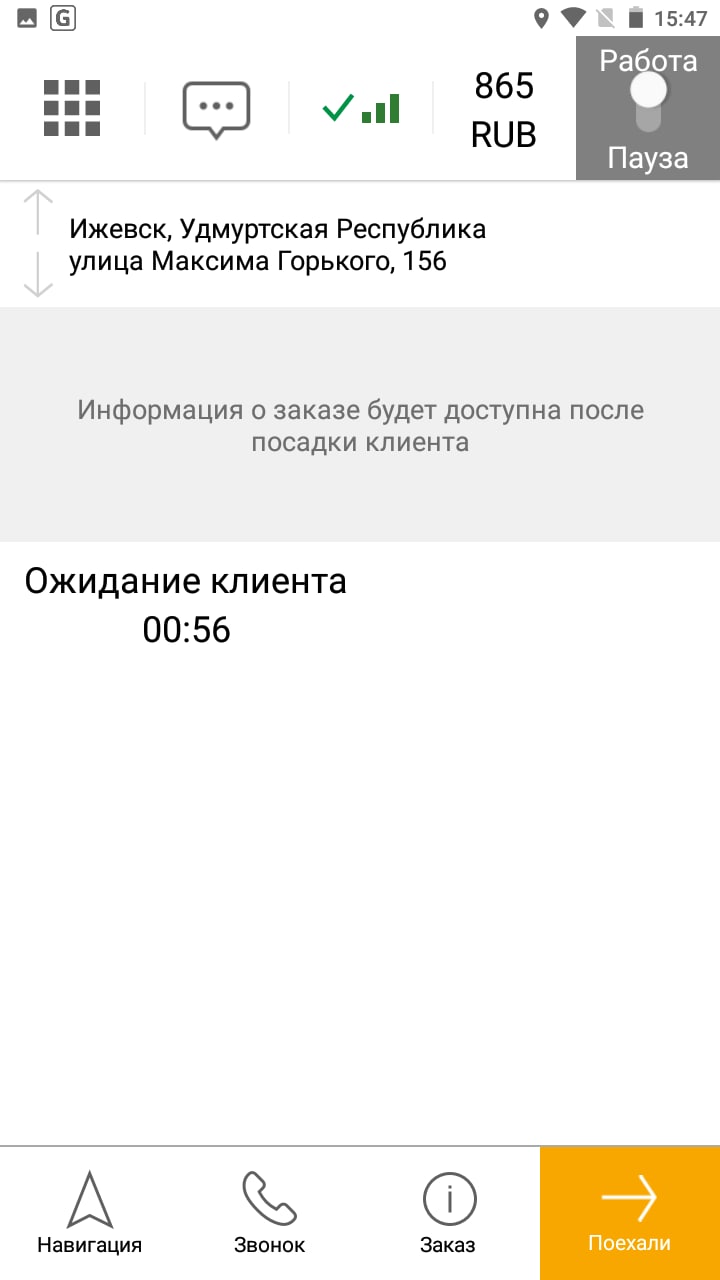
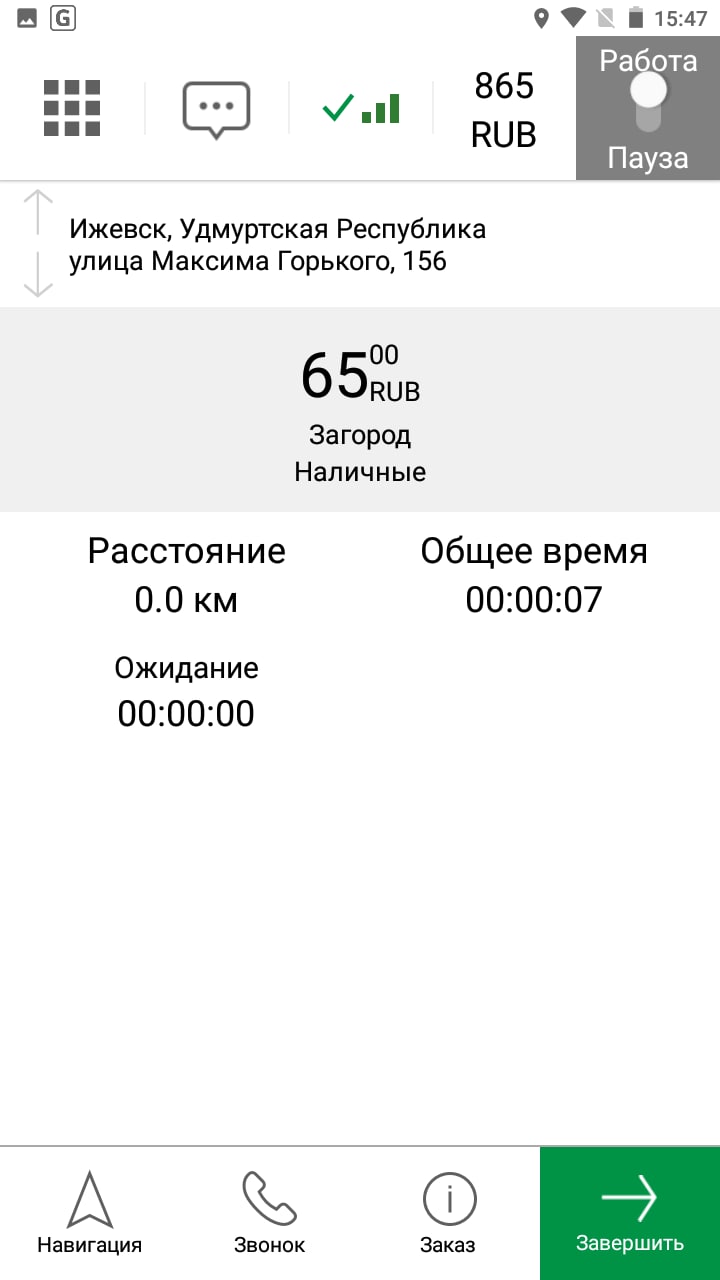
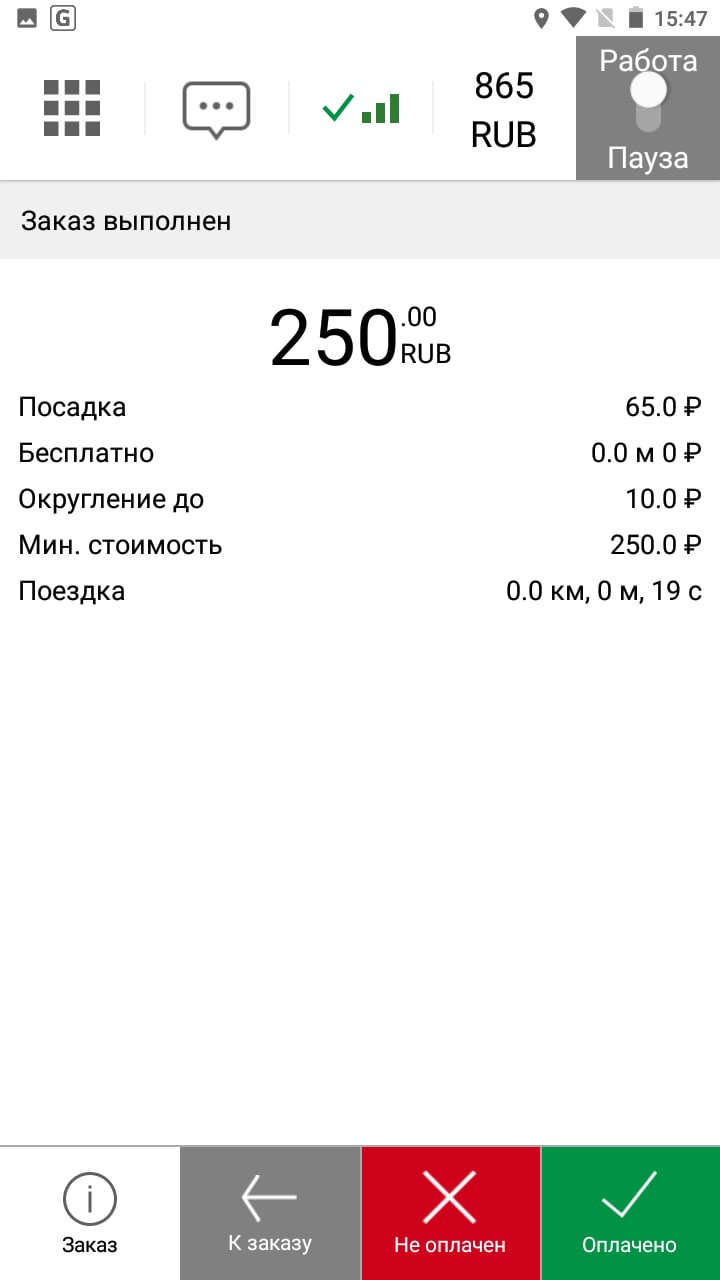
Оплата заказов
Приложение предусматривает 3 варианта оплаты
- Наличные
- Безналичные — средства поступают сразу на счет водителя. Если безналичная оплата не прошла, то приложении выдаст ошибку и попросит принять наличные
- Комбинированная оплата — возможна оплата Наличные + Бонусы или Безналичные средства + Бонусы.
После завершения заказа водителю приходят Push-уведомления о его балансе.
Пауза в работе
Нажимая на Паузу (переключатель в правом верхнем углу), делаем перерыв в работе (например, на обед). В этом случае смена не завершена, но приложение не предлагает новые заказы. В любой момент можно вернуться на смену, переключившись в режим Работа (если время смены не истекло).
Отчеты
Отчеты доступны только по завершенным заказам. Заходим во вкладку Профиль → Отчеты. Выбираем период (смена, неделя, месяц или определенный интервал), приложение показывает количество заказов и заработок. Нажав на Заработок, приложение покажет полный отчет по каждой поездке.
Чат (если он разрешен в вашей службе)
Здесь находятся 2 вкладки:
- Чат с диспетчером — чат создан исключительно для обсуждения рабочих моментов. Как только вам отправят личное сообщение, приложение оповестит звуковым сигналом, а рядом со вкладкой появляется количество непрочитанных сообщений
- События — отражаются все события, происходящие в течение смены: баланс, списание и начисление денежных средств, новые заказы, отмененные и предварительные заказы
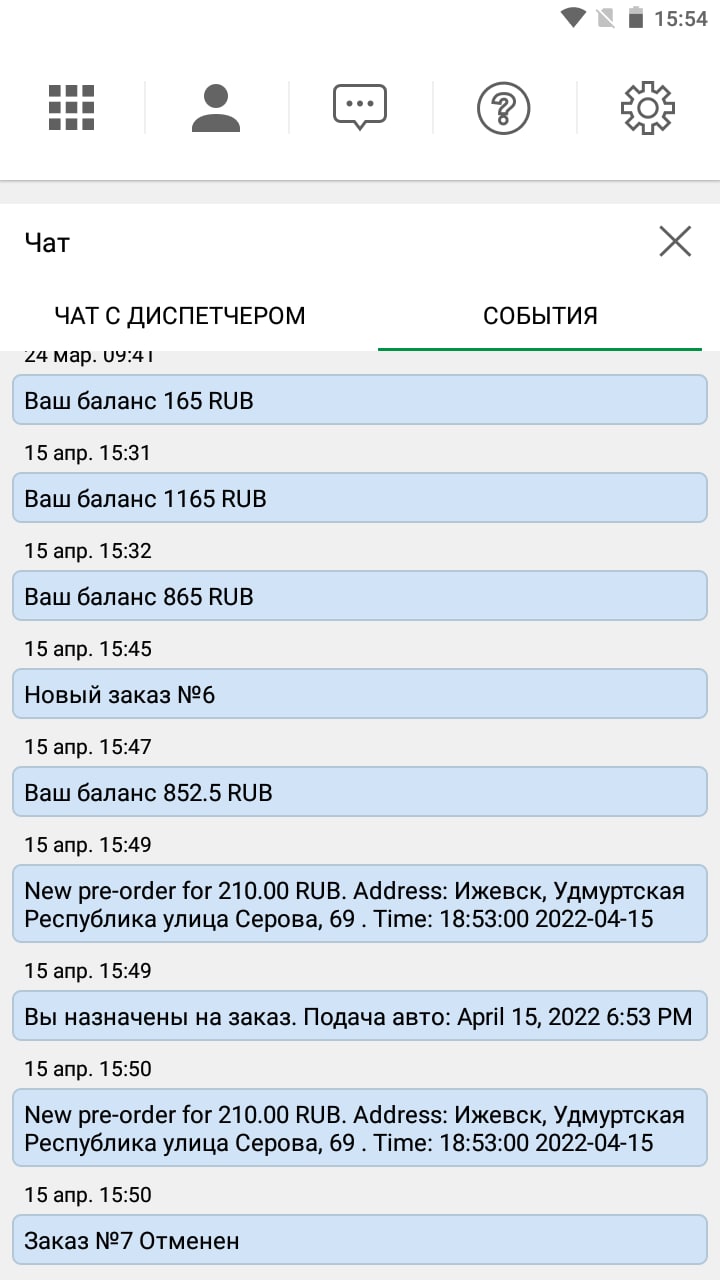
Закрываем смену
На момент закрытия смены все заказы должны быть завершены. Иначе система не сможет корректно выполнить это действие. Заходим в Меню → кнопка Завершить смену. Нажимаем ее
Выходим из приложения
После завершения смены заходим в Меню → вкладка Выйти. Нажимаем.